| ที่ | ขนาด | เทียบเดิม | รายละเอียด (irfanview / webp) |
| 1 | 596 KB | 100% | ภาพต้นฉบับ (Original) จากเว็บไซต์ pantip.com ใช้การ save as ลงมา |
| 2 | 662 KB | 111% | เปิดแฟ้ม jpg ด้วย paint แล้วบันทึกในชื่อใหม่ ขนาดใหญ่กว่าต้นฉบับ |
| 3 | 441 KB | 74% | ส่งไปลดขนาดกับ img2go.com เลือก tiny ขนาดลดได้ไม่มาก |
| 4 | 485 KB | 81% | โพสต์ภาพต้นฉบับใน facebook แล้ว download ลงมา ขนาดลดได้ไม่มาก |
| 5 | 183 KB | 31% | ใช้ iview บันทึก jpg คุณภาพ 50% ขนาดลดลงเยอะมาก |
| 6 | 126 KB | 21% | ใช้ iview บันทึก jpg คุณภาพ 30% ขนาดลดลงเยอะมาก ๆ |
| 7 | 159 KB | 27% | ใช้ iview บันทึก jpg คุณภาพ 30% กำหนดลดเป็น 16 สี ไม่ดีเท่าค่าเดิม |
| 8 | 587 KB | 98% | ใช้ iview บันทึก png กำหนดลดเป็น 16 สี ไม่ดีเท่าค่าเดิม |
| 9 | 452 KB | 76% | ใช้ iview บันทึก png กำหนดลดเป็น 8 สี ไม่ดีเท่าค่าเดิม |
| 10 | 137 KB | 23% | ส่งไปลดขนาดกับ img2go.com เลือกคุณภาพที่ 30% |
| 11 | 259 KB | 43% | ส่งไปลดขนาดกับ tinyjpg.com ขนาดลดลงครึ่งหนึ่ง |
| 12 | 190 KB | 32% | ใช้ iview บันทึก webp เลือกคุณภาพที่ 75% ลดเยอะมาก |
| 13 | 571 KB | 96% | ใช้ iview บันทึก webp กำหนดลดเป็น 8 สี เลือกคุณภาพที่ 75% ไม่ดีเท่าค่าเดิม |
| 14 | 170 KB | 29% | ใช้ iview บันทึก webp กำหนดเป็น gray เลือกคุณภาพที่ 75% ลดได้เยอะมาก |
| 15 | 63 KB | 11% | ใช้ iview บันทึก webp กำหนดเป็น gray เลือกคุณภาพที่ 30% ลดได้เยอะมาก |
| 16 | 74 KB | 12% | ใช้ iview บันทึก webp เลือกคุณภาพที่ 30% แบบ slow ดีที่สุด |
| 17 | 8 KB | 1% | ใช้ iview ลดจาก 2048*1365 เป็น 480*320 เหลือขนาด 1% |
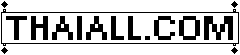 ♥
♥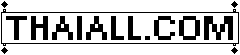 ♥
♥